
DeskminiでHDD増設&WiFiモジュール換装するよ【ASRock】
みなさまごきげんよう。しりゅうです。
少し前からやろうと思いつつも(色々面倒で)やっていなかった事をちょっとずつやって行こう、ということでまずはパソコンの改造をしていきます。
その前に、Deskminiについて軽く説明など。
https://www.asrock.com/nettop/index.jp.asp#DeskMini
Deskminiとは、ASRockから出ているPCのベアボーンキット。片手で持てるコンパクトなケースにマザーボードと電源(ACアダプタ)がセットになっており、CPUとメモリ、SSDやHDDにOSを用意すればパソコンが1台組みあがるという、お手軽に自作PCが出来る優れモノ。Intel用とAMD用が用意されているので、お好きなCPUでコンパクトなマシンを組むことができます。
オプションで無線LANカード&アンテナや、USBポートの増設ユニット、モニター裏に設置するVESAマウントなどもあり、性能的にもサイズ的にも、会社の事務機もこれにしたい……と思うレベルです。もうOSが最低限動く程度なスペックのPCは違法にしてほしい……。
ただ、グラフィックボードを搭載することが(普通は)出来ないので、グラフィック機能のないCPU(IntelのF付き、AMDのGシリーズ以外のCPU)では(普通は)使用出来ない点は注意です。
しかし自作erのサガとして、制限があったり小さなモノに出会うと楽しくなっちゃって、魔改造する人も多数いるのもこのDeskminiの面白い所です。搭載出来ないはずのグラフィックボードをつけたり、本格水冷のユニットに組み込んで水冷化したり……ASRockが変態と呼ばれているから、さらに変態を呼んでしまうんですかね……(誉めていますよ?)


前置きが長くなりましたが(これも変態のクセ)、そんな我が家のDeskminiがこちらです。うん、なにかはみ出ていますね……これは、CPUクーラーのフィンです。おとこのこってこういう露出した冷却機構好きですよね。ぼくは好きです。収まらないのでケースをバリバリしました。
スペック的にはこんな感じ↓
CPU:AMD Ryzen5 3400G
CPUクーラー:Alpenfohn BLACKRIDGE+NF-A9x14 PWM
Mem:Kingston HyperX DDR4-3200 16GB
SSD:Intel 660p 512GB
HDD:Toshiba 2TB
WiFi:Intel AC 8260
最初は、コスパのいいモノで手軽に……と思ってたんですけどね(メモリ容量やSSDにその名残が) 買った当初は2400Gだったのに3400Gに換装しているし、CPUクーラーも以前はAinexのIS-40だったよ。今はなぜかファンまで変えて、気づいたらいろいろ手を入れてコストもかかっているんだぜ……。よくあることだねしかたないね。
今回は、これにHDDをもう1台追加し、さらにWiFiモジュールを換装していこうと思います。
実は、自分が使っているWiFiモジュールのIntel AC 8260は、ASRock純正のオプションには存在しないカード(純正はAC-3168らしい)で、これも最初に組んだ時に、純正以外で揃えて動かなかったらおいしい……じゃない、面白いと思って別途買っていたものでした。特に何事もなくドライバも当たったし普通に動作したので、自作も簡単になったなぁ、と思いましたね(性能的には8260の方が高いので、その点ではおいしかったです)

今回は、これをIntel AX200NGWに換装します。IEEE802.11ax、つまりWiFi6に対応した上位グレードですふっふっふ。以前の8260は何事もなく動いたけどこっちは動くんすかね……という興味から。動かなくてもおいしい……じゃない、面白いよね、って。Amazonで2000円ちょいなので、手軽なお遊びです。
ところで、このモジュールの付属品、ネジはわかるけど金属板って何なんでしょうね……?? 板右上の丸い所がアンテナ線をつなぐところなんだけど、そこを抑えるんだろうか……??

さて、中を開けていきましょうね……。まず背面のネジとWiFiのアンテナを取ります。手回しネジに換えておくとここの作業時間が1/10になるので、買う前に色々調べていた時に出会った情報には感謝しかないです。ウチの子の場合写真で隠れてる左上のネジはクーラーのフィンに軽く当たっているので、ここだけドライバーが要るのですが……。

先にHDDを増設します。マザーボードトレイを引っ張り出しUSBと前面パネルのケーブルを外したら、ひっくり返します。ここに、2.5インチドライブ用のスペースがあります。SSDでもいいけど容量単価はHDDの方が優秀なので、HDDを使っています(安いSSDは色々あやしいし……)

HDDは専用のケーブルで接続です。Deskminiの箱からもう1本取り出してきましょうね。使える汎用品ってあるのかな……マザーに繋がる所が専用コネクタだし、ないよねたぶん。

HDDは筐体にネジ止めで固定します。2台あるスペースのうち、1台は全て裏からのネジ止めなのでマザーボードを外す必要があるんですが、もう1台は片側をHDD横のネジ穴を写真の突起をつかって固定して、反対側も側面からネジ止め、つまりマザーボードを外さずに固定出来るのです。外さずに増設出来る方を残していた以前の自分をほめてあげたいですね。

HDD固定して、ケーブル接続して、作業はこれでおしまい。ケーブルさし忘れるやつなんていないよな……(前回自分やりましたごめんなさい)
続いて、WiFiモジュールの変更です。ひっくり返して作業していたトレイを元に戻します。

M.2のSSDのが刺さっているところの下に、WiFiモジュールがあります。SSDにはヒートシンクを付けているのですが、付属のバンドが劣化して取れちゃったので、ゴムじゃないバンドで固定しなおしてるんでXしてます。

SSDを固定しているネジを取ってSSDを外すとこんな風にWiFiのカードが見えてきます。M.2SSDの半分以下の長さで、端っこにアンテナを付ける突起があります。このアンテナがつけにくいんだよね……。なので、ボードに固定前にアンテナ線を付けた方がやりやすいです。小さくて壊しそうなんだけど、位置さえ合ってれば固いだけなので、一気にプチッと行きましょう。

シリアルやらQRやらを消し消ししたら違いが分かりにくいけど換装後がこちら。アンテナ線余って邪魔なので、ぶらぶら遊ばないようにカードの裏とかに押し込んでいます。ノイズとか考えたらどこにしまうのがいいんですかね……?? 金属板?? ツカッテナイヨ!! グランドを強化する効果もありそうなんで、無線が不調になったら試してみますかねー。
これで、今回の換装作業は全部おしまい。あとは外したケーブルを戻して、トレイを筐体に押し込みます。ケーブルの噛みこみ等々注意して、収めたらネジとアンテナを付けて、元通り!! あとは、Windows上でやって行きましょうねー。
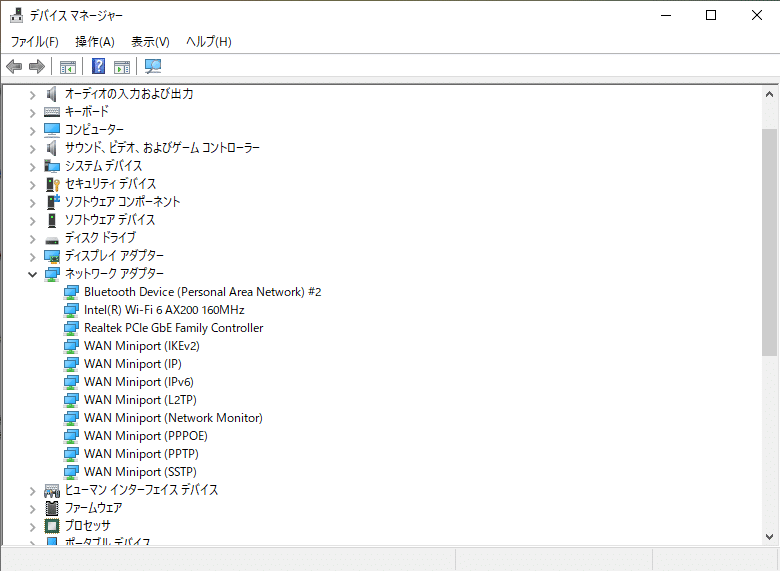
まずは、ネットワーク。『デバイスマネージャー』を開くと、こんな感じで特に何事もなく認識され、ドライバも当たっているようでした。ただ、無線の設定は飛んでいるので、改めてルーターとの接続設定をします。
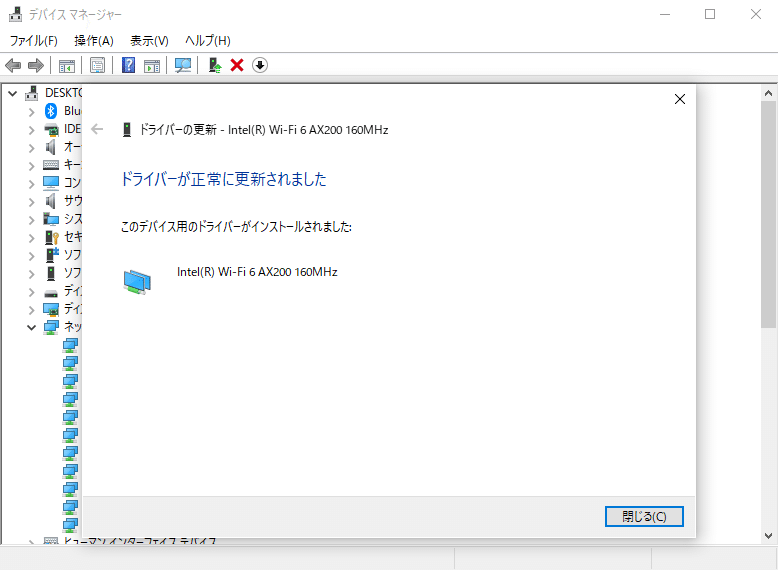
無線を再設定してネットワークに繋がったら、念のためドライバを当てておきます。デバイスマネージャーのWiFiモジュール(この場合『Intel(R) Wi-Fi 6 AX200 160MHz』)を右クリックし、『ドライバの更新』を選択、そこで『最新版を検索』の方を選べばいいです。
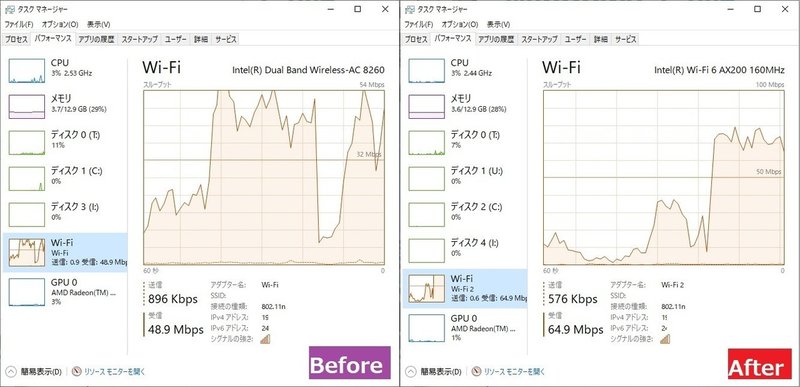
適当なファイルをDLしつつのタスクマネージャーBeforeAfterがこちら。とはいえ、家の無線環境にaxはおろかacすらないへっぽこ環境(接続の種類:802.11n……)なので、真価はわからないのですが(だめじゃん) 表示が変わって、問題なく動作しているのでOKです。ルーター買い換えなきゃ……。
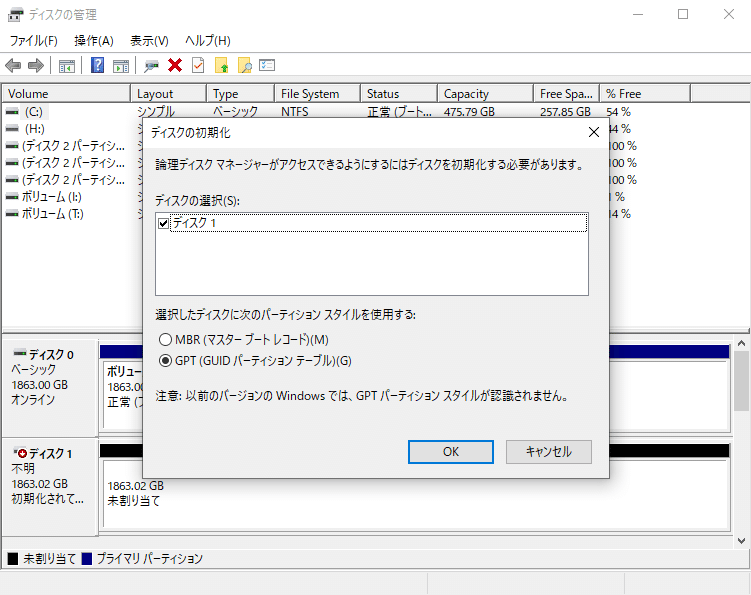
HDDは、『ディスクの管理』から。開くとこんな感じで初期化して、って出てくるので、違うディスクを初期化とかフォーマットしないよう注意しつつ、サクサク進みます。パーティションスタイルは今はもうGPTでいいです。
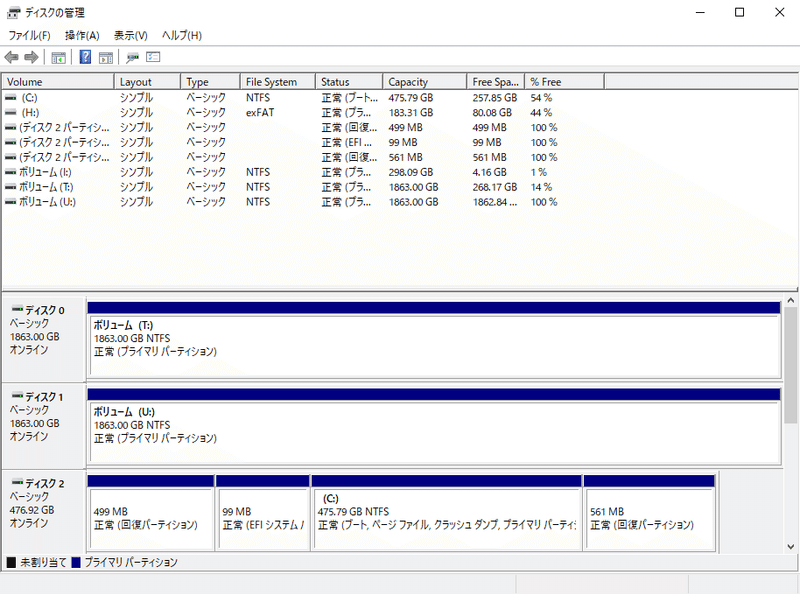
初期化後は、下の枠を右クリックしてドライブ文字の割り当てとフォーマットをして、使えるようにします。その結果がこんな感じ。色々ぶら下げているのでボリュームいっぱいだなこのPC……?? 以前のHDDが東芝のディスクだからTドライブにしたんだけど、今回も東芝だから……Tの次のUにするかー、とドライブ文字は結構いい加減に決めてます。増設ディスクは後半の文字を選びがちで、勝手に選択肢が狭くなっているのが最近の悩み……。
そんなこんなで、DeskminiちゃんのHDD増設&WiFi換装はおしまいです。だらだらずるずる書きすぎて無駄に長いですねこの記事。書きながら読み返してもいるんですが、何とかしたい……次回以降の記事でもう少し考えたいと思います。
それでは、ごきげんよう。
この記事が気に入ったらサポートをしてみませんか?
